
A Comprehensive ClassPad Guide (Part 2)
Classpads are essential for certain questions you’ll encounter through your ATAR Methods and Specialist journey. The calc-assumed sections of your exams will put your use of a wide range of Classpad functions to the test! So being able to efficiently use our Classpads is a top priority.
With Classpad usage being so important, it might logical to assume that your school teachers will teach you how to make the best use out of it. Although they do a good job, there are also quite a few aspects of your Classpad that are either glossed over, or not even mentioned at all. These are the hidden capabilities of your Classpad that can supercharge your speed in those calc-assumed assessments, and this is the article that will help you master them.
Before we get started, I want to mentioned that this a part of a two-part article on what you can expect from your Classpad, this being the second part. The first article gets you familiarised with the basic menus and functions of your Classpad, while this one explore more specific and niche properties of some Classpad functions and go over some common mistakes. I recommend you go give the first one a read if you haven’t already.
Hotkeys
Shift hotkeys are shortcuts to functions that you can access by pressing Shift and then another button on the physical keyboard. However, many students are unaware of this feature or only know about the default Shift hotkeys. If you’re in one of these groups, you’re missing out on a great time-saving tool.
Luckily, the Classpad allows us to customize our hotkeys by changing the combination of Shift + any key on the physical keyboard to type out any function or expression we want. Since there are certain functions and operations we will use more often than others, it’s a good idea to take advantage of the hotkey customization and assign them to the common ones.
To access the customization setting, go to the Menu and click on the System tab (on the second page). Look for the Shift button along the top and click it to open the Shift Key Assign menu.

Once you’re in the Shift Key Assign menu, you can select the key you want to press in combination with the Shift key from the drop-down menu at the top. Then, type in the expression you want that hotkey to type out when pressed in the empty input field next to Set, and hit Set. Repeat these steps for any more hotkeys you want to define, and once you’re done, hit OK to exit out of the menu. (Note: remember to press OK to save your hotkey edits).
Now that you know this (if you didn’t beforehand), you can go crazy on how you define your hotkeys. However, if you want a strategic set of hotkeys assignments, below are how I’ve set mine. I’ve done mine in a way such that I will (almost always) only need to rely on the Math2 keyboard as all other functions and operations will be defined through hotkeys or accessible through Action/Interactive. This allows us to constantly have the Math2 keyboard open and not bother switching unless absolutely needed.
Hotkey (Shift + ?) |
Default | Suggestion | Rationale |
= |
Copy | solve( |
solve is probably the most commonly used function so it makes sense to give it a hotkey. We’ll assign it = because when solving, we are finding what the target variable ‘equals’. You can always access Copy using the Edit menu. |
( |
$t$ | nCr( |
We mentioned before that we can access nCr from the Advance keyboard, but why go there when we can give it a hotkey. We’ll assign it ( as the open bracket kind of looks like a C for combinations. |
) |
$\theta$ | nPr( |
If nCr is (, it makes sense that nPr - the other combinatorics function, should be the other bracket ). |
, |
$\mid$ | $\mid$ | | is the domain limiter. We’ll go over it in a later section as we do use it a lot. |
. |
$i$ | dotP([],[]) |
It’s a dot so makes sense to assign it to be the dot product. Note how in this one, I’ve also typed in placeholders for each vector so the only thing I need to do after pressing Shift + . is write the vector components separated with commas (Vectors can be represented as [x, y, z] on Classpads). |
0 |
$\pi$ | crossP([],[]) |
As 0 is right next to ., if . is dot product, the other should be cross product right? Like before, I’ve typed in placeholders for each vector. |
123 |
sin(cos(tan( |
Considering how much we use the $\sin$, $\cos$, and $\tan$ functions, having them accessible quickly is invaluable. | |
7 |
None | diff( |
This is particularly useful when we want to quickly calculate the derivative of an expression to solve it. For instance, solve(diff(f(x)) = 0, x). |
÷ |
$\frac{\blacksquare}{\square}$ | Shift + ÷ by default will insert a fraction. This is a much quicker alternative to opening the keyboard to press the fraction button. |
|
^ |
$\sqrt{\blacksquare}$ | The square root function is very helpful and can typically only be accessed using the Keyboard. This is much quicker. | |
| $x$ $y$ |
Cut Paste |
Useful text manipulation tools. | |
| $z$ | Undo | We’ve all been there: we have a calculation, make a mistake, mean to press backspace… but press Clear instead… Shift + z is a quick way to fix that. |
|
× |
None | ! |
The factorial operation is essentially one huge set of multiplications, hence why it’s assigned to × |
- |
None | ≤ |
Subtracting usually makes something smaller, hence we assign it the less than or equal to operation. |
+ |
None | ≥ |
Adding usually makes something bigger, hence we assign it the greater than or equal to operation. |
Although these shortcuts may initially seem like an inconvenience to remember, as you use them over and over again they’ll become second-nature to the point where you don’t even think about it when using the function (think of how you use Ctrl + S or ⌘ + S to save documents instinctively because you’ve used that shortcut many times).
The power of solve()
I mentioned earlier that the solve is probably the most commonly used function in calc-assumed tests. This is because a huge proportion of calc-assumed questions will require you to write out an expression with some unknown variable and then find the value of that variable to satisfy the expression. Questions like these appear throughout all topics of the courses and so I figured I should go into a bit more detail on the capabilities of solve.
Inequalities
One other way we can use solve is to solve inequalities (e.g. solve((4-x)/(3x - 2) > 1)). It’s surprising how many students are unaware of this functionality and settle to using equalities to find the bounds of inequalities and then replace the = signs of the answer with the appropriate inequality sign. Although this method should work for all cases, sometimes determining which direction of signs to use on the bounds can be difficult, especially when variable denominators or absolute values are involved. Hence we may as well utilise the Classpad’s ability to solve inequalities for accuracy.
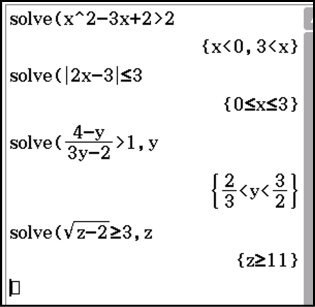
Rearranging
Another way we can use solve is to rearrange an expression such that one variable is expressed in terms of everything else.
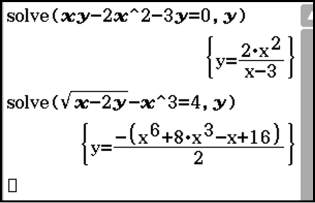
This can be very useful when checking answers to questions that require you to write one variable in terms of the others. For example, in Yr 12 Methods optimisation questions, we may need to write one variable in terms of the other so that the equation we want to differentiate only has one variable after substituting.
Solving multiple variables
Lastly, solve can also be used to solve for multiple variables. However, the total use cases for this capability is very limited as it is only used for vector equations. For example:
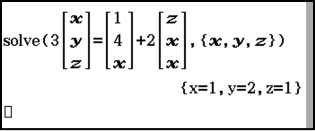
As we are solving for multiple variables, we must declare the target variable as a set of variables (placing all variables in curly brackets {}). Your Classpad simply equates each component together and solves like a simultaneous equation. As this only works for vectors, this capability may not be worth memorising as the Classpad’s simultaneous equations function does the same job (you’ll just have to manually type each of the components equations separately) but also works for more general cases making it a better choice.
The Domain Limiter and Define
The Domain Limiter
The domain limiter is the vertical symbol | that you find in the Math3 keyboard. It is used to limit the values of variables in expressions.
The most common use case for this is when solving trig equations. As trig functions are periodic, without | there may be infinite solutions. For example, the equation $sin(x) = 1$ has the solutions $π/2$, $5π/2$, $7π/2$, … and so on and similarly in the negative direction. As all these solutions are valid without further context, your Classpad will try to present all of the infinite solutions when solving this equation:
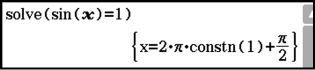
Here, the constn(1) means some constant as all the answers can be represented as $2πk + π/2$ for all integers $k$. Although we can extract meaning from this, it would be more comprehensive if the Classpad just gave us values in the domain we are looking for rather than every solution. The context of most questions would only require us to find an angle between $0$ and $2\pi$ radians anyway. So, to limit our domain, we use the domain limiter | after the equation (but before the ending bracket) and state the domain. For example, if we wanted to limit the domain such that our answers are only between $-2\pi$ and $2\pi$, we would write:
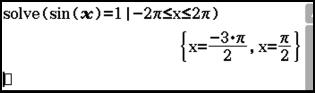
However, this is not the only use case. We can also use domain limiters to substitute values for variables in expressions. For example, if we had the equation $2x^3 - 4x^2 - 2x - 1$ and we wanted to find the value of this when $x$ is $3$, we can simply type:
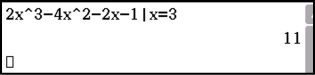
This is a nice little time-saver as we don’t have to go around changing all the $x$’s to $3$ and can instead declare the substitution once. This can be especially useful in Yr 12 Methods when using the second derivative test as the second derivative can be very long and you may have to substitute a decimal value for $x$. Using | can speed this up:
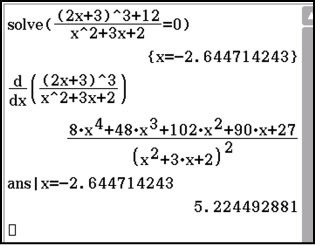
Define
The domain limiter can be very useful when setting variable values of expressions. However, Classpads do not allow you to do the same thing with certain functions. For example, using the domain limiter on nCr or dotP works fine while doing it on binomialPDFthrows an error.
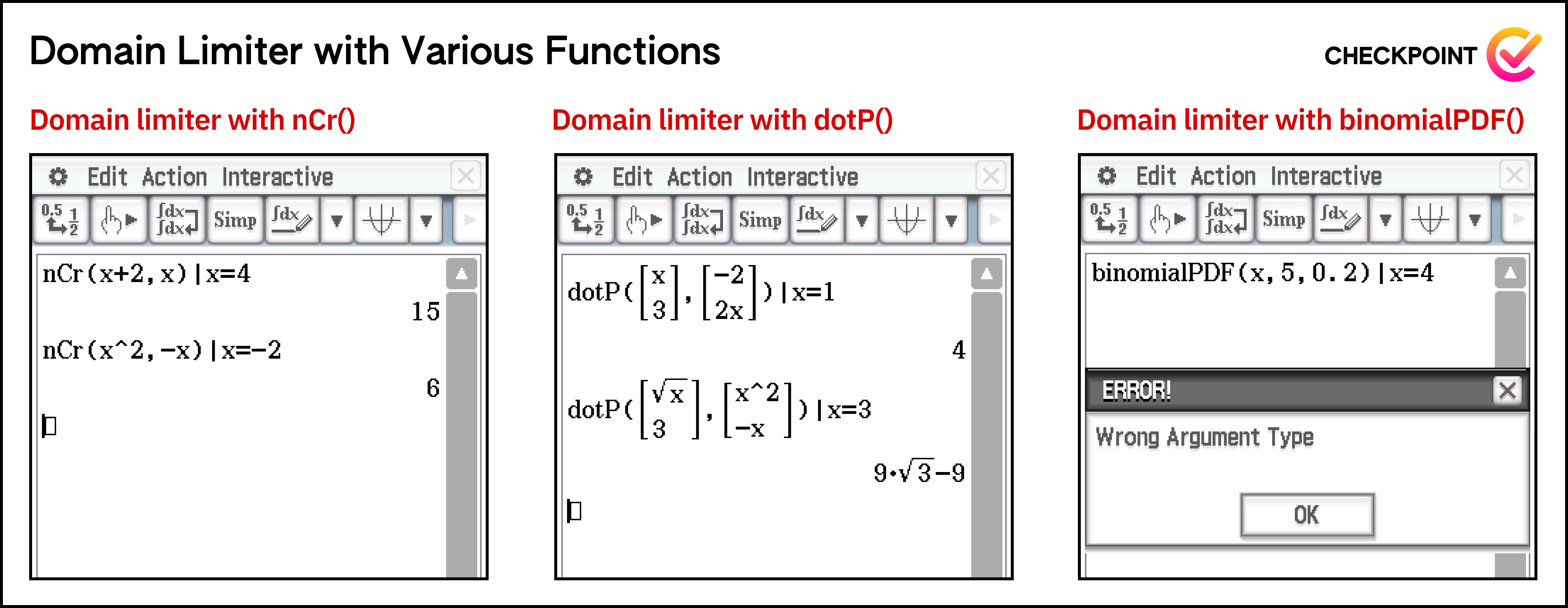
To understand why the domain limiter works for one and not the other, we have to understand how the Classpad evaluates expressions using the domain limiter. When the Classpad finds a domain limiter in an expression, it will first evaluate the expression with the variable parameter and then substitute the value after | into anywhere in the answer that the variable turns up. In the example of nCr the initial output of the expression is simply
The domain limiter is applied afterwards so that the $x$’s of the above expression become $4$. On the other hand, the binomialPDF function cannot evaluate an expression with a variable as its mathematical calculation cannot be expressed definitely in terms of $x$ (If you haven’t done binomial distributions in Yr 12 Methods, you’ll have to just trust me here). Therefore it throws an error before the $4$ can even be substituted.
In order to achieve what we want, we need to substitute the variable’s value before the function is evaluated. This is where Define comes in.
We use Define to define user functions. We achieve this by starting a line with Define and then providing a function name with variable inputs and then equating it to whatever expression we want those inputs substituted into.
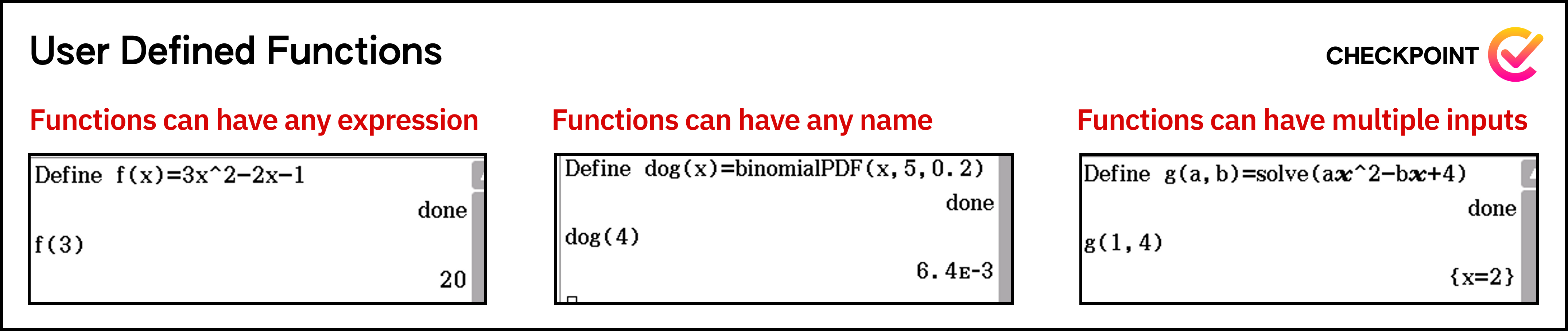
Notice how we can name the function anything (as long as it doesn’t clash with a pre-existing function name) and also give it multiple inputs. Using Define instead of the domain limiter to set variables will work for all functions, however it does require a bit more to type as we need to use 2 lines so it’s better to use | by default and use Define for the few cases where | doesn’t work.
Numerical Integration
Although integration is quite a well-known operation for Yr 12 Methods and Spec (well, if you didn’t know about it you wouldn’t get far in a test), I thought I may as well include it in this section due to one trick that many may not know about.
By default, your Classpad is set to perform symbolic integration. This means that it will try to evaluate all integrals exactly by using some sort of symbolic integration aglorithm that employs various integration techniques (the details aren’t necessary). This is great as it means the answers to integrals it outputs are as accurate as possible. However, not all integrals we give it may have an easy method of integration and could possible leave your Classpad trialling numerous combinations of integrations techniques before it finds an accurate answer.
Events like this occur when we ask our Classpads to integrate complicated functions. For example, there was a Yr 12 Spec question where students had to perform the following integration:
\[\int_{2}^{15} \frac{1}{-1+\sqrt{v^2+3}} \,dv\]Using symbolic integration, the Classpad takes around two minutes to perform this calculation but eventually gets us the answer of $2.323199075$. So is there any way around this?
In Yr 12 Methods, you learn how to approximate area under curves/integrals using trapeziums. The technical word for this is numerical integration, and we can get our Classpad to evaluate integrals that way. This method will obviously be a lot faster as your Classpad will simply have to perform a bunch of simple operations to find the area of each trapezium, with the trade-off being accuracy. However, as we almost never need to achieve a precision of more than 2 decimal places in our answers for integration questions, the difference in accuracy is negligible.
To tell our Classpads to integrate numerically, we simply add a second value, called the “tolerance” to the upper bound of the integral with a comma.
\[\int_{2}^{15, 0.001} \frac{1}{-1+\sqrt{v^2+3}} \,dv\][idea] The tolerance value indicates a measure of accuracy used when the classpad numerically integrates. When integrating polynomials, the tolerance you set seems to make no difference. For other functions, I’d recommend starting with a tolerance of 0.001, and then incrementally decreasing this by a factor of 10 until there is no change to the answer to 4 decimal places.
Using numerical integration, the Classpad takes about two seconds to perform the calculation and actually gets us the same answer as before: $2.323199075$.
[eyes] The concept of numerical integration is covered in Chapter 9 of Yr 12 Spec Sadler but it appears just before the Miscellaneous section with no subchapter or questions assigned to it, making it easy to miss.
Easy to Make Errors
In the midst of a test, our brains are hyperfocused on the questions in front of us and the time pressure urges us to type into our Classpad as fast as possible. This makes it very easy to make a simple mistake on our Classpads that may throw errors, or worse, give the unwanted answer! So let’s go through some of the errors that I’ve seen myself, and my students have make.
Logic errors
A logic error is a term derived from computer science that means a mistake that won’t cause the machine to throw an error and instead will just produce a wrong output. For example if I wanted to add two numbers but accidentally used subtraction instead, the Classpad won’t throw an error but your answer won’t be what you intended. Here are a few common ones I’ve seen my students do that you should keep an eye out for in your own calculations:
- Forgetting to use brackets.
When you execute an expression, your Classpad will only apply each operation to the number or variable directly after each symbol. For example, if we want $2^{2x}$, writing
2^2xis wrong as it will be evaluated as $4x$. Your Classpad will only apply exponentiation to the value directly after^. To get the desired result, we must use brackets to tell our Classpad that we want both the 2 and the x in the exponent:2^(2x). I’ve seen the same mistake happen with division (e.g. writing2/2xinstead of2/(2x)) and factorials (e.g writing2*3!instead of(2*3)!). - Not exiting out of square roots and functions.
When typing a square root, your Classpad will visually extend the top of the square root sign as you type to indicate which terms are under the square root and which ones are not. In order to exit the square root, you need to press the right arrow key and then continue typing. Functions behave similarly, except their exit is indicated by a closing bracket. Typing
sin(x + cos(xis actually interpreted assin(x + cos(x))as we haven’t closed off the initialsin()function to indicate that thecos()is separate. In both cases, it is easy to forget to exit out of them when typing more terms to the right so be careful. - Starting expressions with negative numbers.
There’s nothing wrong with having a negative number at the front of an expression, however we must be careful with the way we type it. Say we wanted to type
-3 + 2x. Most of us would start by pressing the-button on our physical keyboard right? But we need to be careful. Starting an expression with an operation (+,-,×,÷,^) will cause your Classpad to think that you want to apply that operation to the answer from the previous line. Therefore, typing-3+2xinto a new line will likely result inans - 3 + 2x. In the rush of a test, we may not notice that our Classpad has sneakily addedansto the front of our equation and we may end up using the wrong output. Notice that this problem only occurs with the-sign if we want to start an expression with a negative number. The other symbols aren’t ever used without a number before it. Due to this, our Classpad has another physical button that looks like(-)which functionally does the same thing as-but tells the Classpad that you’re starting the equation with a negative number. - Using absolute values outside the integration. In Yr 12 Methods and Spec, when finding the distance travelled or area between graphs, we may want to use the absolute value method of integration so we don’t have to worry about manually locating negative distance or area. However, this method only works if we place the absolute values inside the integration instead of outside. If we place them outside, our integration is simply calculating the wrong value and performing an absolute value on it afterwards.
- Using the wrong angle system. This is something I see over and over again. Please be careful with whether you’re Classpad is set to radians or degrees when performing a calculation involving trig functions. To add to this (although not related to Classpads) when performing any calculus, all angles should be in radians.
Syntax Errors
A syntax error is when you type something wrong, causing the machine to throw an error as it cannot interpret what you’ve typed. Although these save you from writing the wrong answer as they tell you you’ve done something wrong, they can be quite frustrating as they stop you from performing the calculation. Here are some common ones that myself and my students have made, and how to fix them:
- Not exiting the integral. If we want to integrate a function and then immediately do something with the result, we could either perform the integration on one line and then perform the next operation to the answer on the next line. However, if we want to do it all on the one line, we have to make sure we exit the integral before writing the next operation. For example, say we wanted to find the definite integral of $x^2$ from $-1$ to $1$ and then add $25$ to the answer. If we don’t exit the integral before we add $25$, we get an error:
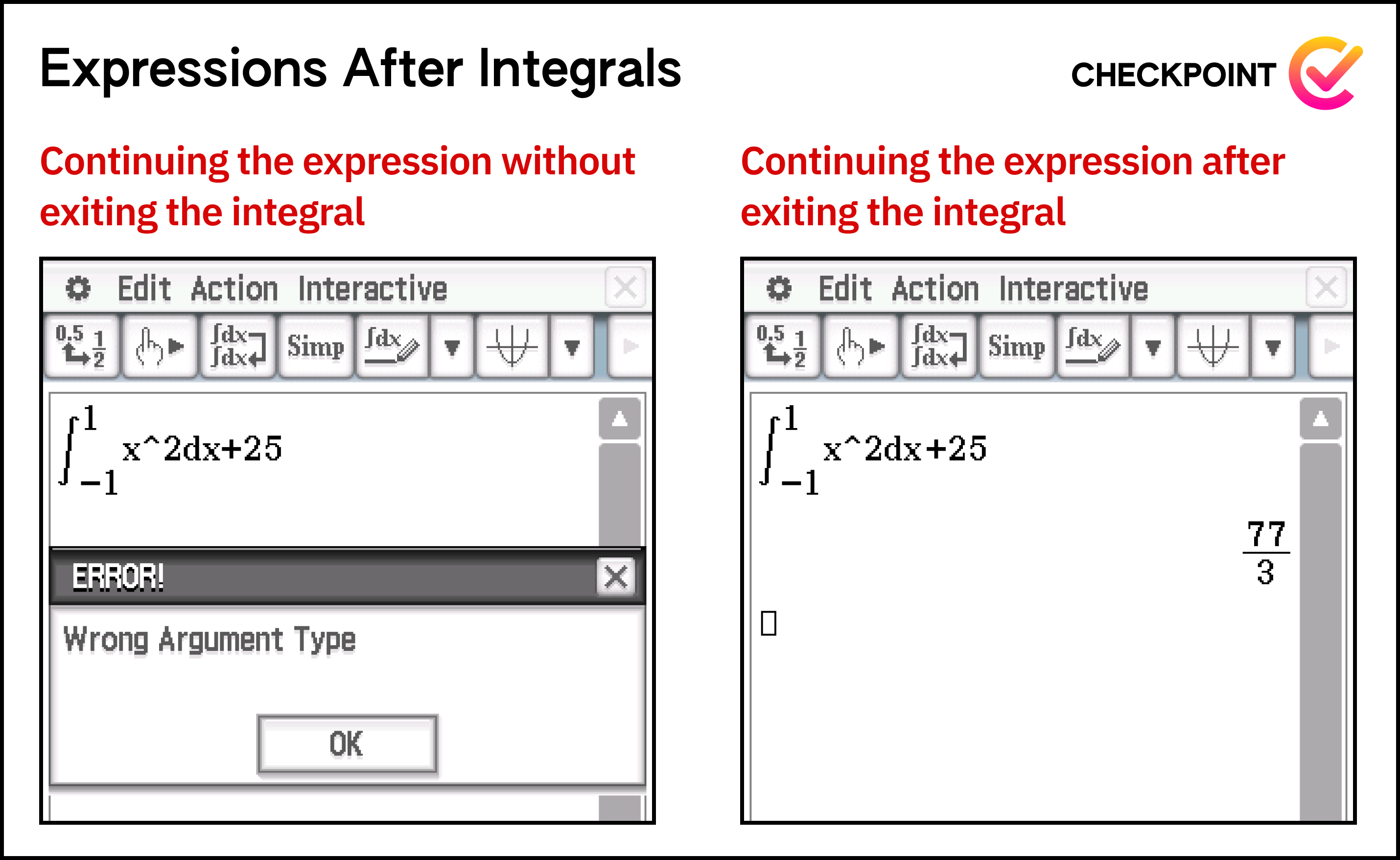
Looking at the two images above, it’s hard to find the difference, so what is it? In the example where we don’t exit the integral, the +25 is actually part of the dx statement. What we’ve written is:
which doesn’t make sense, hence throwing an error. This is why we need to exit the function. When finishing off an integral with the variable we are integrating with respect to (the variable after $d$), you’ll notice that our cursor is the same size as the d. If we press the right arrow key, the cursor will become the size of the integral, indicating that we have now exited the integral.
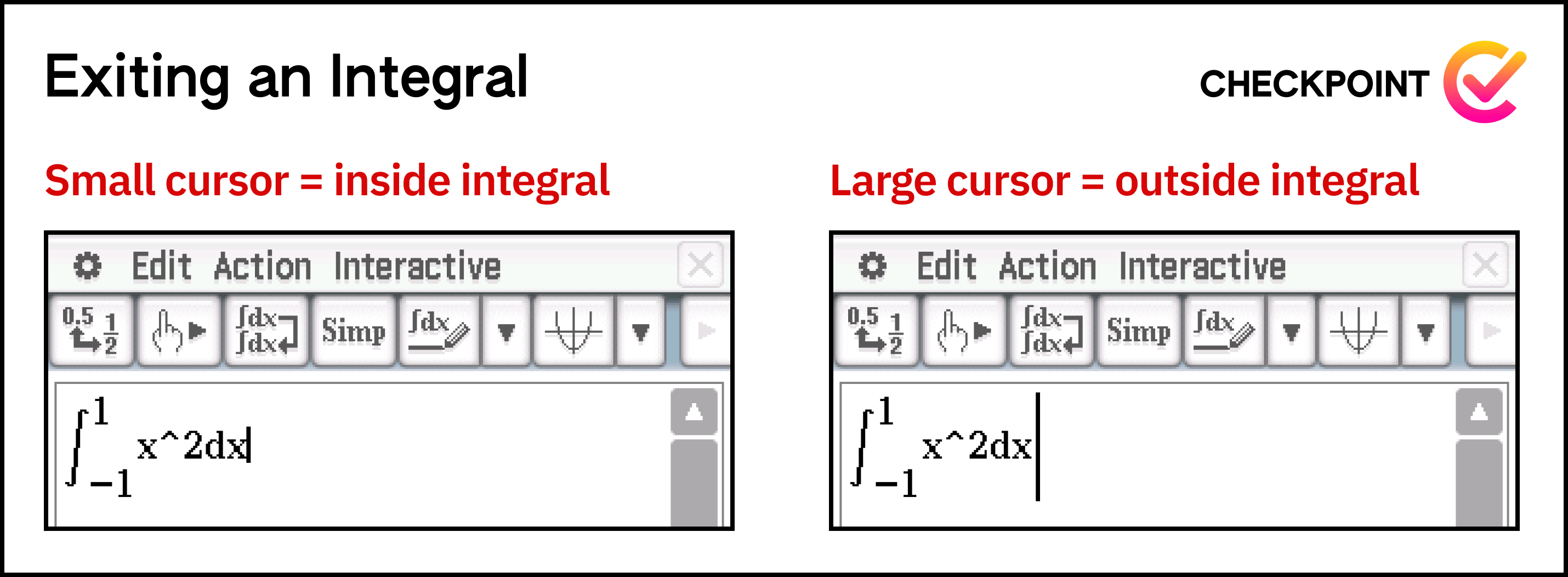
- Using domain limiter and specifying variable in
solve. This is a quick one. When using thesolvefunction, if we need to both specify the variable we are solving for and limit the domain, we need to limit the domain first, then type a comma and write the target variable.
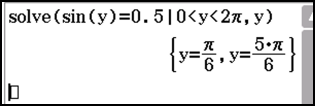
Conclusion
So there you have it, folks! With the information covered in both parts of this article, you’ll be able to maximize your calculator’s potential and dominate your calc-assumed assessments. Remember, the Classpad is not just a calculator, it’s a mathematical powerhouse that can make your life easier if you know how to use it. Although I’ve tried to be thorough with explaining its features and functionalities that will come of use for you, don’t be afraid to do your own experimentation with different setting and menus. Who knows, you might discover things that will optimise your use further.
As a reward for reading through these long articles, I’ll leave you with a nice little customisation you can do on your Classpad. If you go to the System tab (we used that to set hotkeys from earlier) and then go to the second page of the menus at the top and press the END menu, you can customise the picture your Classpad shows when you turn it off from a list of assorted pictures. Additionally, you can connect your Classpad to your computer (if you haven’t already lost the wire) and upload any picture you want and make that the off screen.
Good luck, and happy Classpadding!

